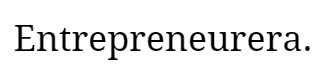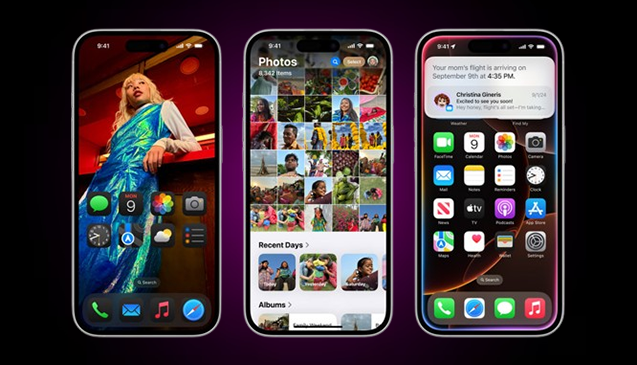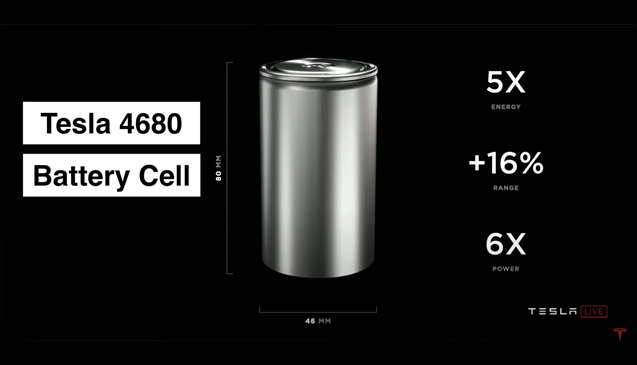Apple has always had a strong focus on design, and iOS 18 takes iPhone customization to a whole new level. As smartphones have become an extension of our personalities, users are constantly seeking new ways to make their devices reflect their style. With iOS 18, Apple has responded by introducing a wide range of features that allow users to personalize their Home Screen like never before. Whether it’s tweaking icon colors, organizing widgets, or customizing the Control Center, iOS 18 ensures that your iPhone feels uniquely yours.
1. Custom Icon Colors and Themes
Overview: One of the most anticipated features in iOS 18 is the ability to change app icon colors and apply custom themes directly within the system. Previously, achieving this required third-party apps or workarounds, but now it’s built right into iOS, making it easier and more intuitive.
With this update, you can pick from a variety of color palettes to match your aesthetic, whether you’re into muted tones, bold contrasts, or pastel hues. Plus, iOS 18 offers pre-set themes that transform your entire Home Screen layout, icons, and even widget colors to provide a cohesive look.

How to Use:
- Open the Settings app on your iPhone.
- Navigate to Home Screen & Icon Customization.
- From here, select Change Icon Colors or Choose Theme.
- Browse through the available themes and color schemes and select one that suits your style.
- Preview the changes and confirm to apply.
Benefits: Customizing icon colors and themes brings both aesthetic and functional benefits. Visually, it allows you to align your phone with your personal style or mood, which can be satisfying. Functionally, using color-coded icons can help you quickly recognize apps, especially if you arrange your apps in a way that aids productivity. For instance, you might choose cool colors for social media apps and warmer tones for productivity tools.
2. Flexible Widget Placement
Overview: Apple has taken widget customization up a notch by introducing flexible widget placement. Gone are the days of rigidly positioned widgets—iOS 18 lets you place widgets wherever you want on the Home Screen, even in the middle of app icons. This flexibility allows for creative designs and more functional layouts.
How to Use:
- Press and hold any part of the Home Screen until the icons start to jiggle.
- Tap the + icon in the top left corner to add a widget.
- Drag the widget to any spot on your screen, including in between apps.
- Adjust the size of the widget to fit your layout.
- Tap Done when satisfied with the arrangement.

Creative Ideas: Here are some innovative ways to make use of flexible widget placement:
- Framing your wallpaper: If you have a detailed or scenic wallpaper, you can arrange small widgets along the edges or corners of the screen, creating a frame around the image.
- Symmetrical layouts: Balance out your Home Screen by placing widgets symmetrically on either side of the screen, with icons filling in the spaces.
- Functional zones: Create different areas on your Home Screen for various types of apps, with related widgets to match. For example, a productivity section could include your calendar and notes widget, while an entertainment zone might have music controls and a podcast widget.
3. Enhanced Control Center Customization
Overview: The Control Center has been redesigned in iOS 18, giving users greater flexibility to customize and organize controls to suit their specific needs. You can now group frequently used controls, reorder them, and even access them with a simple swipe gesture for faster multitasking.
How to Use:
- Open Settings and navigate to Control Center.
- Tap Customize Controls.
- From here, you can add or remove controls, organize them into groups, and even prioritize certain controls based on how often you use them.
- Once you’ve organized your layout, swipe down from the top-right corner to quickly access your newly customized Control Center.
Practical Uses:
- Power users can group all connectivity options like Wi-Fi, Bluetooth, and AirDrop in one section, while putting media controls in another for quick access.
- If you’re focused on smart home devices, you could dedicate a section of your Control Center to HomeKit controls, allowing you to adjust lights, locks, or cameras with just a tap.
- Health-conscious users can create a health and fitness area that includes a quick-launch button for the Workout app, along with settings for Focus mode to reduce distractions during exercise.
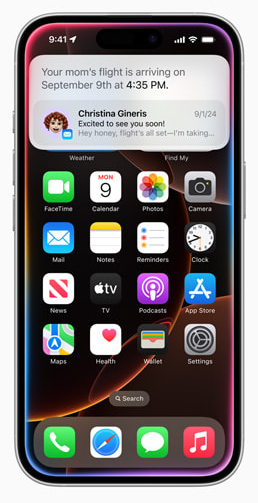
4. Additional Customization Features
iOS 18 doesn’t stop at icons, widgets, and the Control Center. There are even more options to make your iPhone truly reflect your personal preferences.
- Large Icons and No Titles: For a minimalist look, you can opt to display larger icons without titles, providing a cleaner and more streamlined Home Screen. This is especially useful if you prefer an uncluttered interface or already recognize your apps by their icons.
- How to enable: Go to Settings > Home Screen Settings and toggle the Large Icons/No Titles option.
- Tinted Icons: Another exciting feature is Tinted mode, which allows you to pick a dominant color from your wallpaper and use it to tint your app icons. This creates a harmonious, color-coordinated Home Screen that blends seamlessly with your background image.
- How to enable: Head to Wallpaper & Brightness in Settings and select Use Tint for Icons.
- Third-Party Widgets: While Apple’s native widgets are great, iOS 18 has expanded support for third-party widgets, offering more variety and functionality. Whether it’s a to-do list from Things, a note-taking widget from Notion, or your stock portfolio tracker from Robinhood, third-party widgets allow you to pack even more information and interactivity onto your Home Screen.
- How to add: Long press on the Home Screen, tap +, and scroll to the third-party widget section to explore available widgets from your installed apps.
Conclusion
iOS 18 offers a wealth of new ways to personalize your iPhone’s Home Screen, from custom icon colors and themes to flexible widget placement and a redesigned Control Center. These features not only give your device a fresh look but also allow for functionality that fits your lifestyle. Whether you’re a power user aiming for peak efficiency or someone who wants their iPhone to match their aesthetic perfectly, the customization tools in iOS 18 are sure to impress.
Don’t be afraid to experiment with different layouts, color schemes, and widgets to create a Home Screen that is both functional and visually appealing. Share your customized designs on social media using the hashtag #MyiPhoneStyle and let your creativity shine!
For more exclusive stories and insights, visit EntrepreneurEra